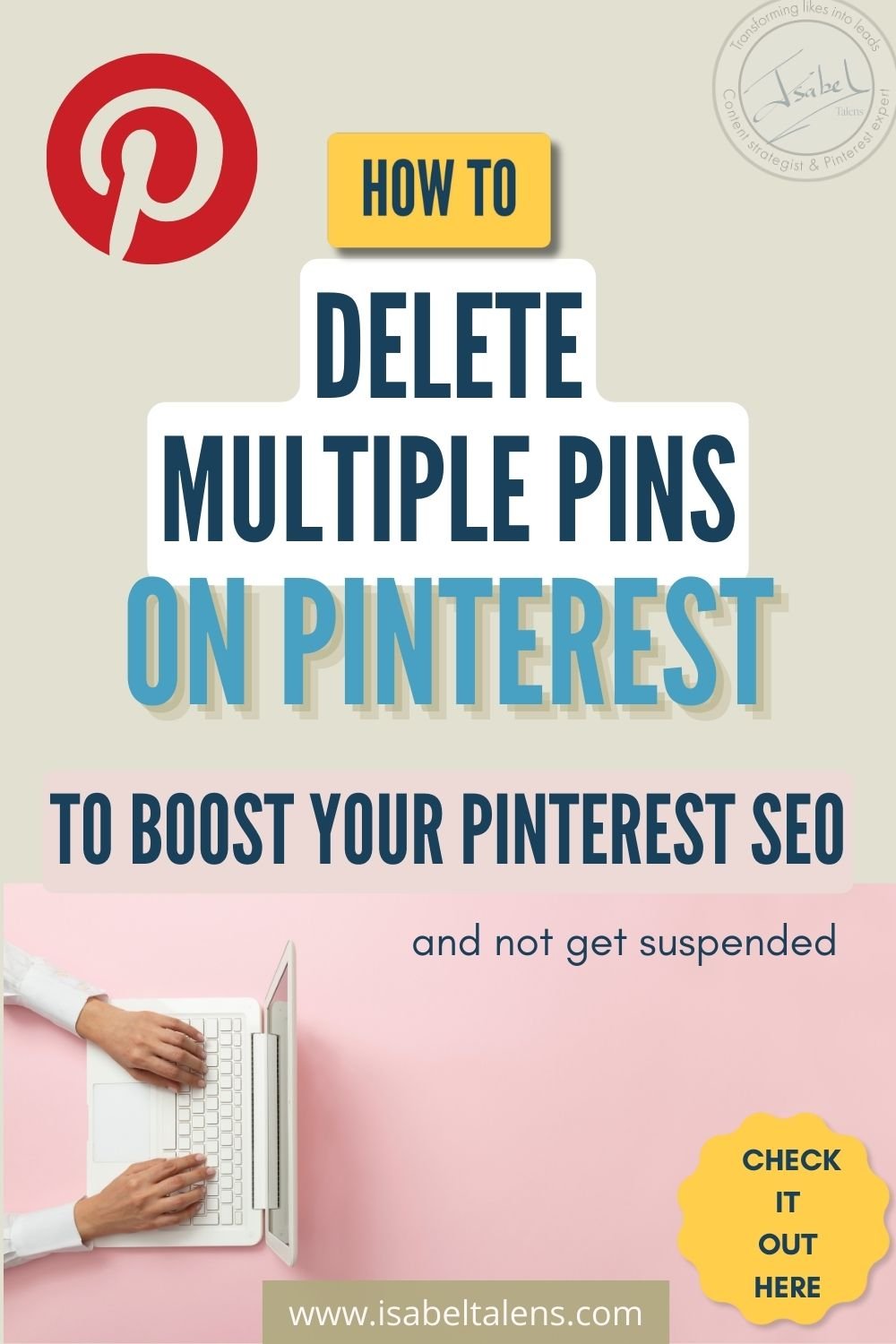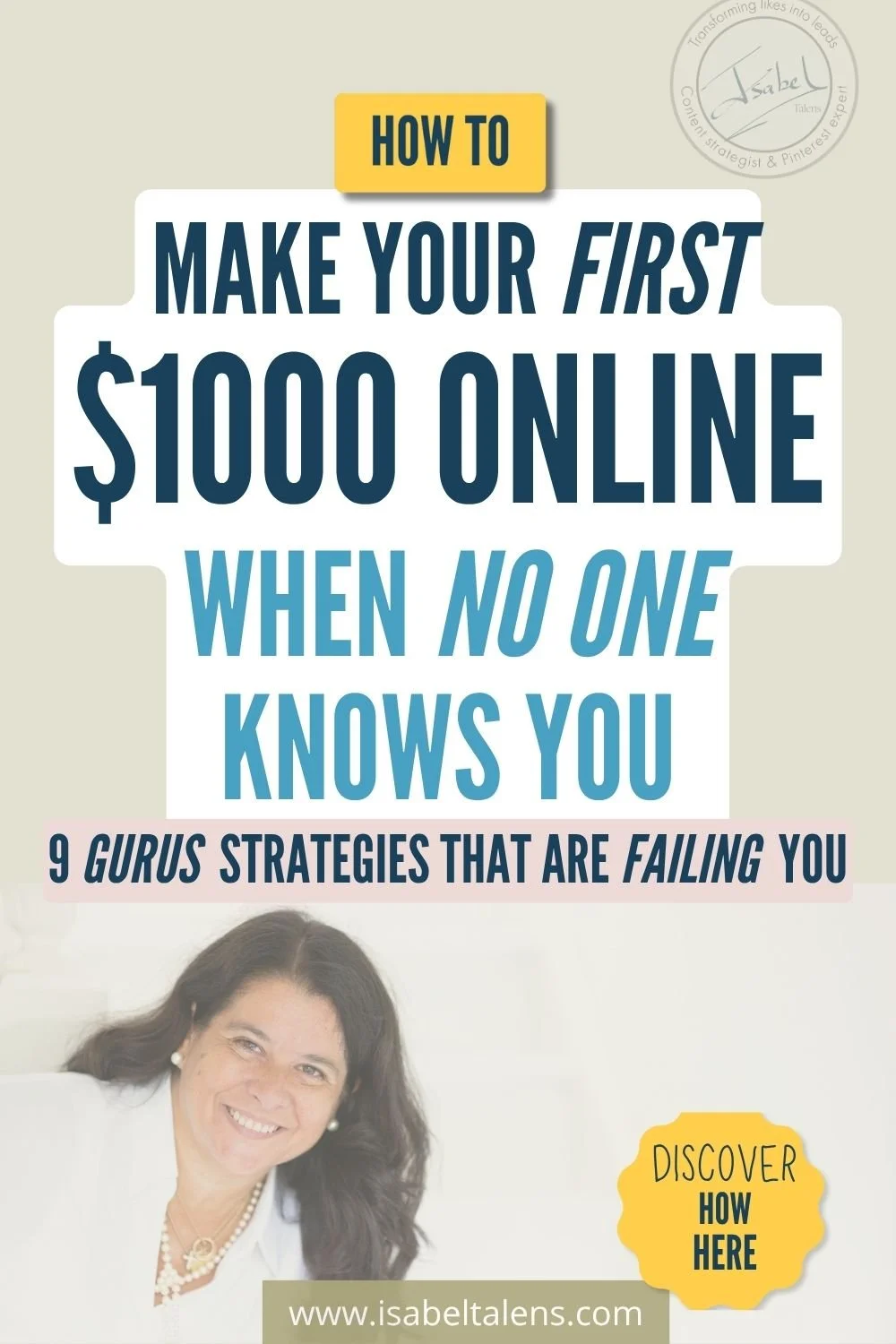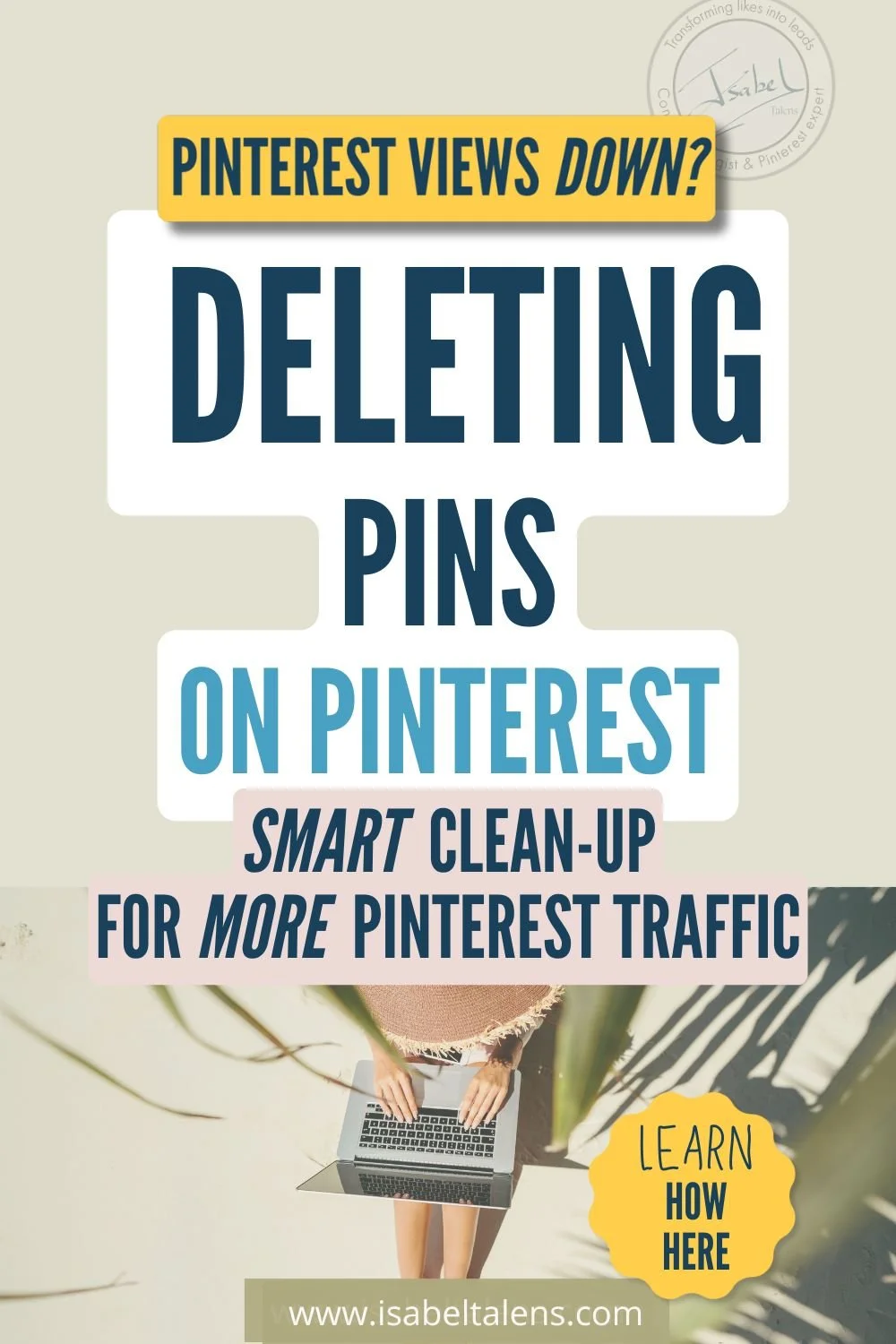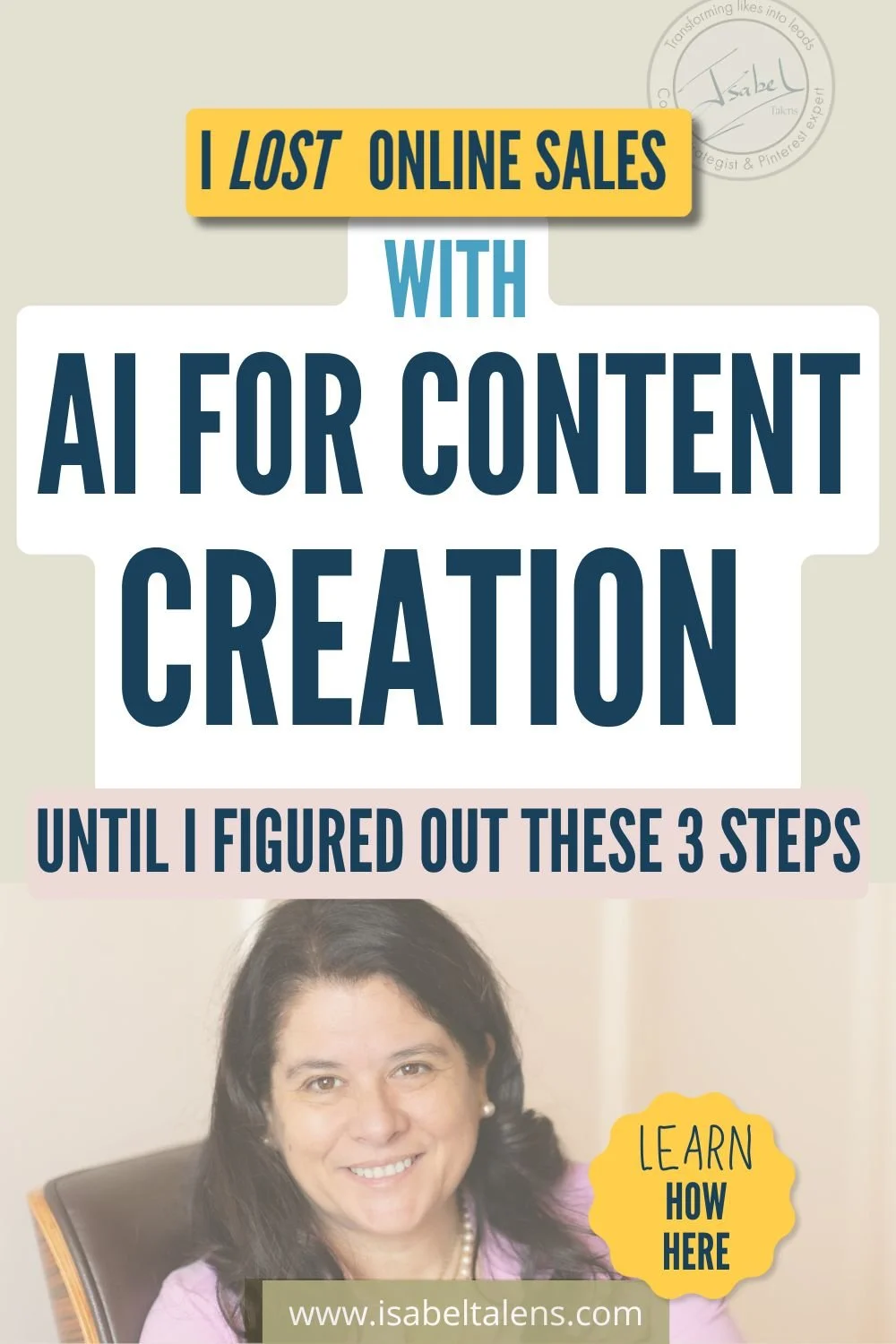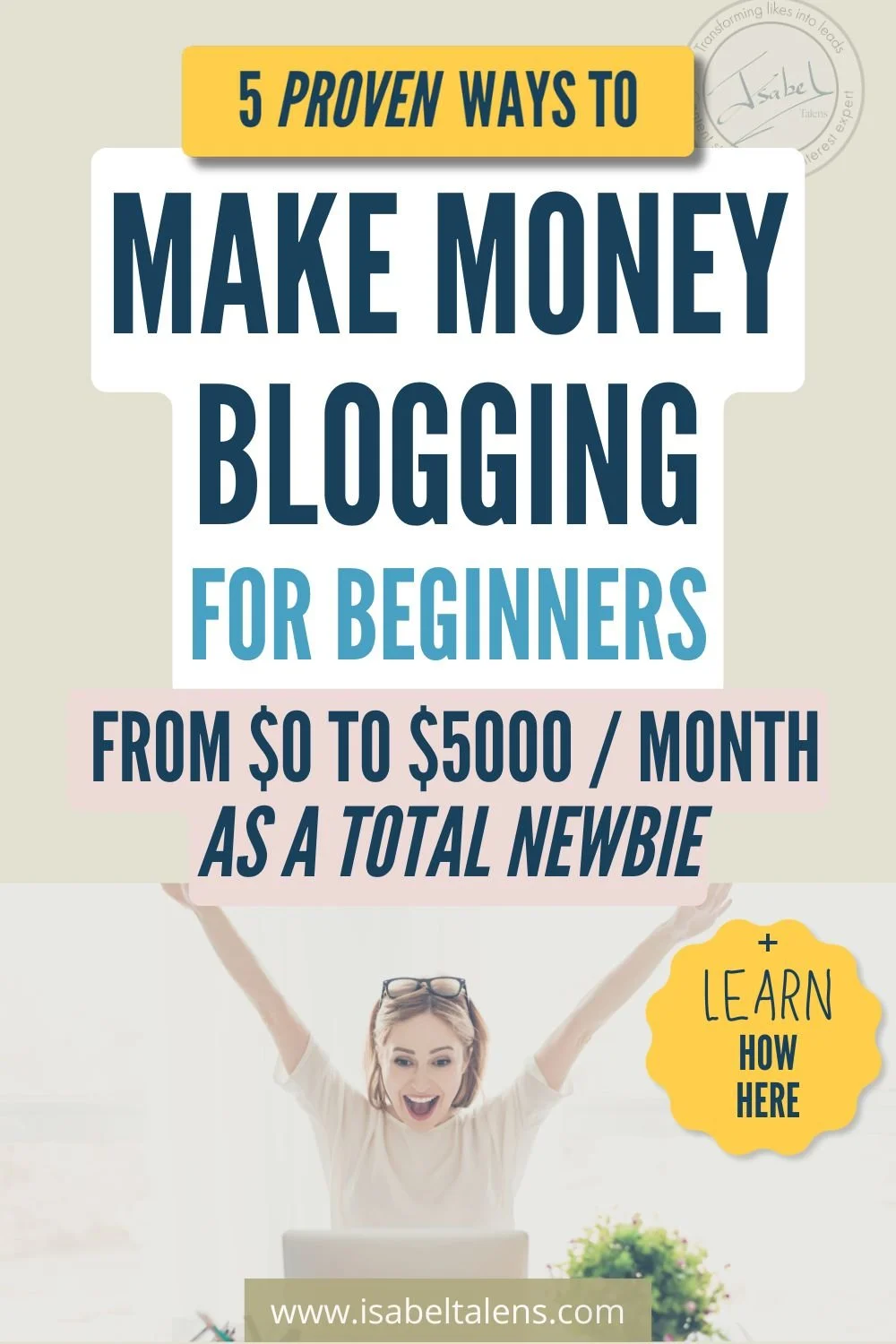How to delete pins from Pinterest to boost your Pinterest SEO and not get suspended
This is, step-by-step, how to delete pins from Pinterest to boost your Pinterest results. But before you run off to delete pins from Pinterest, keep on reading, as deleting pins on Pinterest can also be a waste of time or, even worse, get your Pinterest account suspended.
How to delete a pin on Pinterest: 1. Click on the pin; 2. Click the 3 dots on the top-right of your pin; 3. Click “Edit Pin”; 4. Click “Delete”; 5. Click “Delete” again to confirm
How to delete multiple pins on Pinterest in bulk: 1. Click your profile icon on the top-right; 2. Click the “Saved” menu; 3. Click the Pinterest board where the pins are; 4. Click “Organize”; 5. Click “Select or reorder Pins”; 6. Select the pins to delete; 7. Click on the “Delete” icon; 8. Confirm Delete.
After my extensive Pinterest testing, I can tell you it’s also essential to know when it is imperative to delete pins on Pinterest. Otherwise, your Pinterest SEO can also be seriously adversely affected.
In this blog with video tutorials, I’ll show you exactly all I’ve tested and learned about:
Full disclosure: This post may contain affiliate links that, at no additional cost to you, I may earn a small commission from.
Don’t forget to pin this image!
Let’s get started! Here is my short introduction video (plus you have step-by-step video tutorials throughout!):
Important considerations about how to delete pins from Pinterest
I’ve made some of these mistakes before in the eagerness to delete pins from Pinterest, and then, “what!?” bad surprises happened.
So here are a few essential considerations about how to delete pins from Pinterest that come in super handy before you start.
There is no “Undo” button
Once you have deleted your pin, it’s done, there is no undo.
So think twice whether this is really what you want to do.
More about alternatives to deleting pins later in this blog.
When you remove a pin on Pinterest, its analytics go
When you delete pins from Pinterest, it will remove the associated monthly views and other metrics from your account metrics.
Put simply, the analytics for the deleted pin are no longer shown in your Pinterest analytics.
This isn’t a big deal. Just be aware of it to understand the change in your Pinterest analytics, specially your monthly views.
If it has been repinned, it won't disappear from Pinterest
When you delete pins from Pinterest, you’re only deleting that instance of the pin. If the pin has been saved by others, the pin doesn’t disappear from these other accounts on Pinterest.
When you aren’t the original creator of a pin (you saved someone else’s pin on your Pinterest account), you’ll be able to delete from your account but not others.
How to delete a pin from Pinterest that infringes on your copyrights
Aha! Fantastic question, my friend. That exactly happened to me! Nothing like personal experience to talk about this.
I found someone who had copied my pin, one of my very successful pin about Pinterest affiliate marketing and used my graphic to link to his own promotional page. What???!!!!!!
Pinterest has made it very easy to protect your copyright rights as a Pinterest creator! Yeah!
You can report the pin on a dedicated page, and Pinterest will review it and remove it as appropriate.
Here are two very useful links about copyrights on Pinterest:
This is the answer to how to delete pins from Pinterest completely, across all accounts, that infringe your copyrights. You need to report it and provide the backing evidence of the infringement.
Here is the screenshot of the outcome of my own raised case with Pinterest. I’m delighted to say Pinterest deleted the pin on the whole of Pinterest. From raising the copyright infringement case to the pin being deleted from Pinterest, it just took a few hours! Simple and straightforward process. Fantastic!
To delete pins from Pinterest might be a waste of your time
Your time could be better spent doing something else. Generally speaking, pinning is always so much more useful than removing pins on Pinterest.
There are some cases where it makes a lot of sense to learn how to delete pins from Pinterest. So let’s look into that right now, before you start to delete pins from Pinterest.
Why to delete pins from Pinterest?
Should you delete pins? Generally speaking, I will always advise you to invest your time pinning versus deleting Pinterest pins. Why? The impact on your results is so much better.
Having said that, there are a few instances where it makes total sense to learn how to delete pins from Pinterest and, in fact, do it. Here there are:
You have spotted that the design of your Pinterest pin has something wrong on it, like a typo or a title that you want to change.
As you can’t edit the pin visuals, deleting to delete pins from Pinterest is the easy option.
The pin doesn’t adhere to the Pinterest guidelines.
This is for sure a case where you want to delete Pinterest pins. Not doing so could get your Pinterest account suspended or worst.
These scenarios may also arise from repins than your own pins.
Still, if you are unaware of the Pinterest terms of service, here there are for you.
When your pin has a broken link.
This means that the pin link doesn’t work. The pin could be related to a past website you no longer have or a product you no longer offer. You want to delete the pin to avoid confusion.
Remember, though, that you can these days also edit the pin and change the link.
You may be thinking about carrying out a spring clean on your Pinterest account to boost your account performance by improving your Pinterest SEO.
Yes, knowing how to delete pins from Pinterest is the first step to removing non-performing pins so that your overall Pinterest account metrics improve and Pinterest show it to more people.
Does this work? Yes… however, it is time-consuming, AND you may choose to delete a pin on Pinterest that would have started to perform months after you originally pinned it.
Sounds unlikely?
Well, I have a series of pins that have actually done exactly that! They didn’t work for months and then, wow, they start bringing me online traffic on autopilot!
So my advice is not to bother about this too much.
You’d better optimise your Pinterest profile, pin more and invest in learning Pinterest with me than spending hours to delete pins from Pinterest.
This is the perfect time to watch my FREE Pinterest workshop:
How to delete a pin on Pinterest on desktop
How do I delete pins on Pinterest? There is nothing like showing you directly on my Pinterest account, so I’ve included a short video below. in fact, I’m going too show throughout this blog with videos I recorded for you.
In simple steps, this is how to delete pins from Pinterest:
Open your account on Pinterest by clicking on your profile icon on the top right
Navigate to find the pin you want to delete
Click the pin you want to delete
Click the 3 dots on the top-right of your pin
Click “Edit Pin”. A window will open called “Edit this Pin”
Click “Delete” on the bottom left of the window
A pop-up window will open asking you: “Are you sure?”
Click “Delete” to confirm
That’s it! That’s how to remove a pin on Pinterest when on your laptop or desktop if you don’t need to delete a bunch of them.
How to delete a pin on Pinterest on mobile
You only have your mobile to hand and are wondering how to delete Pinterest pins on mobile.
Here are the steps on how to delete pins from Pinterest on mobile:
Open your account on Pinterest by clicking on your profile icon on the bottom right of your app
Navigate to find the pin you want to delete
Click the pin you want to delete
Click the 3 dots just on the top right of your pin
Click “Edit Pin”. A window will open called “Edit Pin”
Scroll down
Click “Delete this Pin” on the bottom left
A pop-up will open asking you: “Are you sure?”
Click “Delete” to confirm
And that, my friend, is how to delete pins from Pinterest on the mobile app. Simple!
How to delete multiple pins on Pinterest on desktop
I get it. Now that you know how to delete a pin on Pinterest, you may want to do more than one, and you’re wondering how to do this faster.
Your question is how to delete Pinterest pins in bulk, I see you. I love you want to get efficient!
So let’s look at this next, including some critical considerations.
How to delete multiple pins on Pinterest on desktop step-by-step
To achieve this, you can select multiple pins! Absolutely, though you can only do that inside a Pinterest board at a time.
Nothing like answering your question about how to remove pins from Pinterest in bulk step-by-step on desktop. This is how:
Open your account on Pinterest by clicking on your profile icon on the top right of your window
Click the “Saved” menu, to access your Pinterest boards
Click the Pinterest board where you want to remove pins from Pinterest in bulk
Click the bottom called “Organize”
Click the pins under “Select or reorder Pins”
Select the pins to delete. A tick will appear. You can click multiple pins.
Click on the “Delete” icon (bin icon) at the bottom of your window
Confirm you want to Delete when asked.
How to delete all pins on a Pinterest board
You may want to go even faster and want to understand how to delete all pins on Pinterest across an entire board at once.
Let’s see how to delete all pins on Pinterest on a board without deleting the Pinterest board.
The way to do it is very straightforward. Steps 1-5 are exactly the same as before:
Open your account on Pinterest by clicking on your profile icon on the top right of your window
Click the “Saved” menu, to access your Pinterest boards
Click the Pinterest board where you want to remove pins from Pinterest in bulk
Click the bottom called “Organize”
Click on the pins under the heading “Select or reorder Pins”
Once you are in this window, the “Select and reorder” window, you have the choice to delete all at once:
Click the “Select all” button at the top right
Click on the “Delete” icon (bin icon) at the bottom of your window
Confirm you want to Delete when asked.
Avoid getting your Pinterest account suspended
If this blog has just about how to delete pins from Pinterest, click here click there, I could be doing you a huge disservice.
Ready for the bombshell? How to delete pins on Pinterest has a dark side to it.
Delete too many pins at once, and you’re exponentially increasing your chances of getting your Pinterest account suspended.
Why?
It can be seen as a very spammy activity.
Anything that is too much at a time can trigger the spam filters. There are many reasons for this. An example is that one could be repinning other people's pins as a kind of reciprocal engagement (seen a lot in Facebook Groups), and then you want to delete all of that at once.
You, my friend, are a busy online entrepreneur and might be thinking how to add passive income to your business. Creating online courses that sell while I sleep has been such a game-changer for me after some previous (failed) attempts with other digital products.
I couldn’t have done it alone. I learned it all my friend and mentor, Louise, Henry.
Here is her FREE workshop on how you can achieve the same:
How do I delete everything off my Pinterest account?
It may be that you want to be drastic and want to delete everything off your Pinterest account. This is a very nuclear option you can not undo.
Go to your Profile by clicking the down arrow, on the top right window, by your profile icon
A pop-down menu appears. Click “Settings”
Click on “Account management”
Scroll down to “Delete your data and account”, and click “Delete Account”
The fundamental question BEFORE you make such a drastic decision is to understand that you need to tread carefully when you start deleting pins. Why?
How to delete multiple pins on Pinterest on mobile
How to delete saved pins on Pinterest on mobile is as simple as all you have seen until now:
Open your account on Pinterest by clicking on your profile icon on the bottom right of your app
Click on the “Saved” menu on the top of your screen to access your Pinterest boards
Click the board where you want to delete pins on Pinterest fast
Click the bottom called “Organize”, under your Pinterest board description
Click on the pins under the heading “Select or reorder Pins”
Click on the pins you want to delete to select them. A tick will appear on the bottom right of the pin. You can click multiple pins.
Click on the “Delete” icon (bin icon) at the bottom of your window
Confirm you want to Delete when asked.
Don’t forget to check out some of my other Pinterest blogs:
How to delete boards from Pinterest
In my pro-tip before, when talking about how to delete Pinterest pins on a board, I shared that if you want to delete all the pins on a board you’re better off deleting the board instead.
Let’s see now how to delete boards from Pinterest, both on desktop and mobile fast.
How to delete boards from Pinterest on a desktop
Here is the step-by-step guide to how delete boards from Pinterest on a desktop:
Open your account on Pinterest by clicking on your profile icon on the top right of your window
Click the “Saved” menu, to access your Pinterest boards
Click the pencil icon on the bottom-right of the Pinterest board.
A pop-up window opens called “Edit your board”. Scroll down.
Click “Delete board”
Confirm you want to Delete when asked.
The upside of doing this is that you have currently 7 days to restore a deleted board in case you change your mind. Cool!
But remember, after 7 days, all the pins will be permanently deleted.
Please note that if you have any promoted pins (Pinterest ads) on that board, your pin will not be distributed.
How to delete boards from Pinterest on mobile
If what you need is to know how to delete boards from Pinterest on mobile, here are your step-by-step instructions:
Open your account on Pinterest by clicking on your profile icon on the bottom right of your app
Click on the “Saved” menu on the top of your screen to access your Pinterest boards
Click the board where you want to delete pins on Pinterest fast
Click the 3 dots on the top-right corner
Click “edit board” on the pop-up menu that appears.
Scroll down
Click “Delete board”
A pop-up menu asks you to confirm whether you want to “Delete this board and all of its Pins?”. Click “Delete forever”
Congratulations! You my friend are making so much progress through this blog. I love it!
You’re ready to boost your Pinterest results! Here is my treat for you. My FREE video workshop to Grow Your Leads On Autopilot With The Power Of Pinterest:
I get what you’re thinking. How to delete boards on Pinterest should be the same on a desktop and on mobile. I’m with you. Still, I keep on spotting some differences throughout all my experimenting on Pinterest and that’s exactly why I tell you, my friend.
How to restore a deleted Pinterest board
Remember you can only do this only within 7 days after deleting a Pinterest board on a desktop.
Here is how to restore a deleted Pinterest board step-by-step:
Click the Arrow icon next to your Pinterest profile picture on the top-right corner
Scroll down to “Recently deleted board” section
Click “Restore boards”
Select the Pinterest board you want to restore
A great alternative to deleting boards from Pinterest
Now that you know how to delete boards from Pinterest and how to delete pins from Pinterest, let me share a pro-tip with you.
Sometimes you might not want to delete boards from Pinterest. Just hide them from your account.
When would you want to do that?
Time to discover what a Pinterest secret board is!
What is a Pinterest secret board?
A Pinterest secret board is a Pinterest board that only you can see. Oh yessss! I have a bunch of them in my Pinterest account. Here is the sneak peek for you:
Here is a step-by-step guide to make your Pinterest board secret on mobile:
Click on your board
Click the 3 dots on the top-right corner
Click “edit board” on the pop-up menu that appears.
Scroll down
Click the button “Make this board secret”
Click “Done” in the top-right corner
That simple. Once you’ve done it, your Pinterest board will appear only on your Pinterest account and will show a “keylock” icon on the bottom right to confirm is secret.
How to delete scheduled Pins on Pinterest
Now you’re getting the hang of this, my friend. Very well done.
Not everything is about how to delete pins from Pinterest that have already been pinned.
You may have scheduled pins and realised you need to change something in your pin design (or anything else).
If you’ve been wondering how I get organised as an online entrepreneur, create blogs and videos, launch my online course, pin on Pinterest and in social media, collab with other inspiring entrepreneurs and more, here is my secret!
In fact, I don’t like to keep it much of a secret, as I has helped me so much that I want to help you too, my friend. It’s learning how a multi-6 figure entrepreneur leads her business in a simple way. That’s exactly what Uplevel With Asana gives you.
That’s why I have a very special offer for you inside this blog:
How to delete scheduled Pins on Pinterest on desktop
Some elements can be edited on a scheduled pin, but not all. So here is how to delete scheduled pins on Pinterest on desktop. Let’s do it:
Open your account on Pinterest by clicking on your profile icon on the top right
Make sure you’re in the “Created” menu
You’ll see right below “Your Scheduled Pins”
Click the pin you want to delete
Click the 3 dots at the bottom-right of the pin
Select “Delete”
A pop-up window will open “Delete this Pin”
Click “Delete”
Please remember this can not be undone. Once deleted, your scheduled pin disappears permanently.
How to delete scheduled Pins on Pinterest on mobile
Here is how to do it:
Open your account on Pinterest by clicking on your profile icon on the bottom-right
Make sure you’re in the “Created” menu
Click the “Your Scheduled Pins” section
Click the pin you want to delete
Click “Delete”
A pop-up window will open “Delete this Pin?”
Click “Delete this pin”
Once deleted, your scheduled pin disappears permanently.
By now you know that I’m a course creator and I’d love to empower you to become one too to grow your income while you sleep. Here is my personal invite to watch a FREE workshop from my mentor and friend, Louise Henry:
FAQ about how to delete pins from Pinterest
When should I decide a pin isn’t performing, and I delete it?
When is a pin underperforming?
There are various metrics you want to look at:
Views: Are you views for a pin zero? Are they significantly below your average views? If not, your keywords need attention.
Pin Clicks: Are you getting enough pin clicks? If not, your design is not working well enough.
Click-throughs: If you aren’t getting enough traffic, your pin promise isn’t captivating enough.
Saves: If your infographics aren’t driving the saves you want… you might need to test a different format, topic or the level of value that you provide.
In all cases, remember my advice about why to delete pins from Pinterest in the FAQ question above.
Don’t forget to pin this image!
Archive or delete a Pinterest board
There is a great alternative to deleting your Pinterest board!
When you don’t want your Pinterest account to be cluttered with Pinterest boards you are not going to be using it anytime soon, you don’t have to delete boards from Pinterest. Just archive them.
You’ll see archive boards at the bottom of your boards. You can unarchive your boards at any time. A significantly better way to put Pinterest boards out of the way without losing them permanently.
Here is how to archive a Pinterest board step-by-step:
Click the Arrow icon next to your Pinterest profile picture on the top-right corner
Click the “Saved” menu
Click the board you want to archive
Click the 3 dots on the top-right corner
On the dropdown menu, click “Archive”
Click “Archive” again to confirm
For more information on archiving your Pinterest boards, you can check it out here on the Pinterest site.
Archiving a pin vs deleting
You can not archive a pin individually. You can archive a Pinterest board in its entirety.
Making a Pinterest board private vs. deleting
When you want to sort out your Pinterest boards, you have a few options:
To delete Pinterest boards
To archive Pinterest boards
To make secret Pinterest board
When you delete boards from Pinterest, they are recoverable for 7 days and then they go away permanently. Note this is only possible when you delete boards from Pinterest on desktop. So deleting is a very radical decision.
Archiving provides you the easy option of being able to unarchive at any time. When you archive a Pinterest board, you won’t b able to save pins to it.
When you make a Pinterest board secret, only you can see it and you can keep on saving pins to it.
I’m all for helping you upskill for free to get organised and achieve your goals. Soo here is a must-watch FREE workshop exactly about that, from my friend Louise Henry:
When you delete a pin, does it disappear from Pinterest?
The pin you deleted disappears but any repins will not. There is no way to get the repins deleted. For more information from Pinterest, check it out here.
When you delete a Pinterest board, does it disappear from Pinterest?
Yes, it does, unless you are deleting a group board that you aren’t the owner of.
What next?
The simplest action you can take today is to consider what Pinterest boards you want to make secret or archive. That will have an immediate effect to signal to Pinterest what your Pinterest for business account is all about.
Don’t forget to comment and tell me:
Huge thank you for being here with me. It is a real privilege to know that you find value in my blog!
Don’t forget to watch my FREE Pinterest training!
Hi! I’m Isabel
Visual content creation is my passion
The sea is my happy place!
For years and years I have created and produced content, in particular visual content. You can find me very often with my cameras and tripod out and about!
My passion is to help solopreneurs and small business owners like you grow your online audience and biz using Pinterest. Yes, I’ll show you hacks and tools, but I believe that you need more than that to be successful. That’s why I combined my Pinterest expertise with powerful content marketing, business and mindset strategies to get your online presence to the next level! 🥳
Ah, I have also worked for 24+ in the corporate world, leading quite a mix: transformation, marketing, coaching, sales, productivity, programme management, investments and product management.
I love sharing all these skills with you in my blog.
I am also founder of Agavea Properties, our family holiday rental business. My husband and I lead it with the passion with one goal in mind: serving our customers to create a memorable holiday experience for them.
So there you have it, that’s me! Ah... I almost forgot, my happy place is by the sea.
Thanks for being here with me!